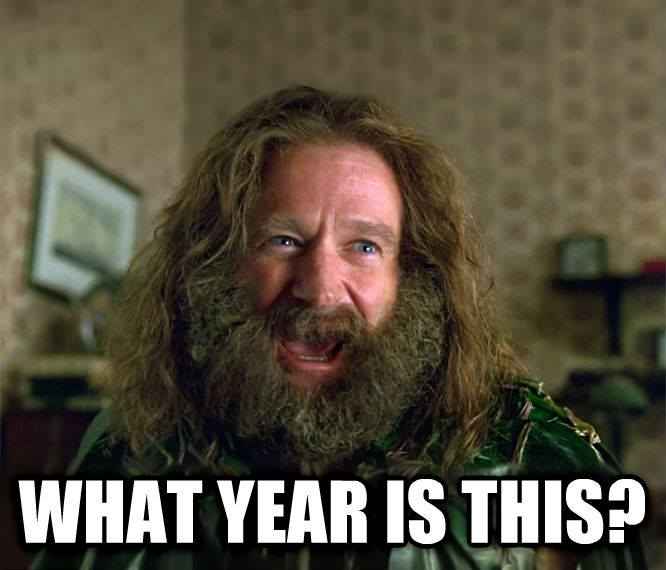
I know. I know. I’m a bit late to the game – and this was long overdue…
For a few years now, I’ve been fully submerged in the world of Enterprise Angular development – which has unfortunately led to me falling behind on some technologies, such as Docker. While I’ve been aware of LXCs for many, many years now, I’d not gotten past 101 setup tutorials for Docker to date – which changes today.
This post details my initial journey with running my first Docker container based Node.js application under Windows 10 – as well as the challenges encountered with live reload via nodemon during the journey, and how I got everything working well enough in the end.
As is often the case, I went looking for a recent basic getting started writeup, which led me to Dinushanka Ramawickrama’s “Let’s Dockerize a Nodejs Express API“. Being a huge fan of Node.js, often choosing it as my stack of preference, this seemed like a great place to start – taking a Node Express API and shoving it into a container using Docker.
All in all, I have to say that Dinushanka’s write up is pretty good – short, to the point, easy to follow, and accurate. It wasn’t until getting the last section, titled “Dynamically Change the Contents of the Running Container using Nodemon.”, that I ran into problems – for the life of me, I could not get live reload via

As I often do in situations like this, I turned to the comments – assuming that someone else had already experienced my pain and provided me a nicely packaged solution. Nope – not this time. So I went searching, which led me to a relatively recent issue on
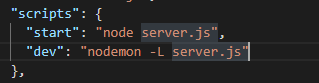
Now, all that was left was to rebuild my image and rerun it:
> docker-compose down
> docker-compose build
> docker-compose upWith the above in place, all was well in the world – containerized live reloading node development. AIN’T LIFE GRAND?!
Long story short, essentially the mechanisms leveraged on Linux systems to detect filesystem changes aren’t available in Windows – and so live reload doesn’t work out of the box. Fortunately,
https://docs.docker.com/docker-for-windows/troubleshoot/#inotify-on-shared-drives-does-not-work
It’s worth mentioning that some folks have reported this issue when developing on host Linux systems, which is believed to be related to inotify-tools not being present in the OS image used to create your container. In these cases, your nodemon woes may be solved by simply updating your Dockerfile with an additional run statement to install the package using the container OS’ package manager. See here:
https://stackoverflow.com/questions/42445288/enabling-webpack-hot-reload-in-a-docker-application/46804953#46804953
-Matt

