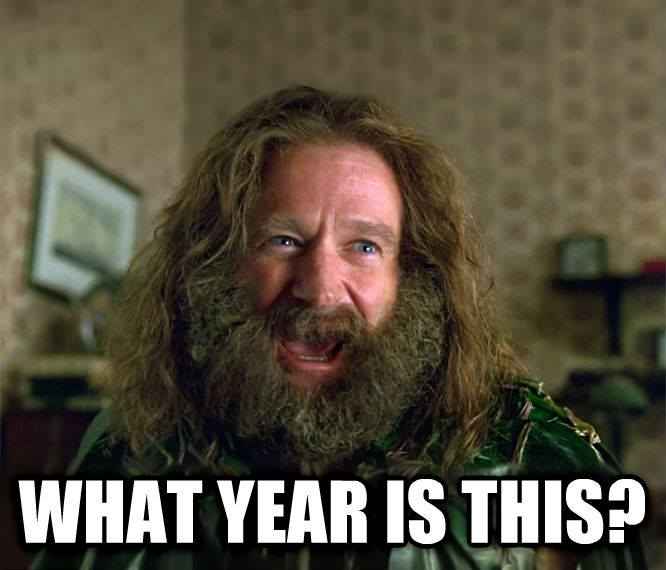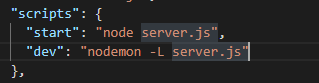Today I wanted to make a quick post about a framework/toolset that I’ve become increasingly fond of – NestJS. For those not in the know, NestJS enables developers to write Express APIs (and more) in a very Angular-ish way, including coding in TypeScript.

My adventures into NestJS began, as one could logically assume, with a need for a new API. Having been deeply submerged in Angular-land for several years now, NestJS looked like it was at least worth a peek – and after a peek, we decided it was a perfect fit and so we adopted it.
High-level, we needed an API to essentially wrap some node, npm and Angular CLI processes so that they could be interfaced with by clients via REST. All in all, the API writing process was very straight forward – a controller exposing our business concepts, which performed various node, npm, and Angular CLI operations via dedicated service implementations.
All in all, the writing experience was very pleasant with NestJS – but as often happens with enterprise projects, the target appeared to be moving pretty late in the game as requirements imposed by external players changed.
“Okay. Great. So now we have this REST API, but we’ve since decided that a CLI would be a better fit. Oh, and we needed it yesterday…”

If you’ve ever been a developer in a large organization, you know this sort of thing happens far more often than you’d generally prefer – but it’s life. Things change – lots of moving parts, lots of cooks in the kitchen, etc.
Behind schedule and over budget due to things that were outside of my control, I found myself considering a frantic rewrite of the API. Logically, my mind quickly moved to ‘how much of the API codebase can we leverage in our CLI’, as I opened up the NestJS docs in the hopes that I’d find my magical answer.
After a bit of hunting, I found ‘Application Context’: https://docs.nestjs.com/application-context
From the NestJS docs:
“There are several ways of mounting the Nest application. You can create either a web app, microservice or just a Nest application context. Nest context is a wrapper around the Nest container, which holds all instantiated classes. We can grab an existing instance from within any imported module directly using application object. Hence, you can take advantage of the Nest framework everywhere, including CRON jobs and even build a CLI on top of it.”
Perfect – this sounds to be just what the doctor ordered.
Having played with NestJS quite a bit, and being familiar with the transpilation process, I knew I’d essentially get a one-to-one output of my TS implementations in JS. Not wanting to change my API in a way that detracted from using the codebase as a REST API, I instead opted to add another entry point – adding ‘main.cli.ts’ alongside of the NestJS generated main.ts, in which I added my CLI specific logic.
Fortunately, having coded my API with abstractions / separation of concerns the best that I knew how, I had domain specific implementations wrapped in services rather than directly in controllers – this made my CLI experiment a dream rather than a nightmare. With just a few lines of new code in my main.cli, I was able to invoke my service logic from the command line – passing arguments at the CLI rather than properties in a POST body.
> node dist\main.cli.js --id 1
BOOM! DONE!
I honestly found myself blown away by the simplicity of this undertaking. Anxiously considering more or less a full rewrite initially, I found myself empowered by NestJS to fundamentally change my program, additively, in a matter of minutes – rather than the hours or days it would have required to do a full rewrite. With a dozen-or-so lines of new code, I now not only have a fully functional REST API, but I also have a CLI capable of doing the same things as the API.

If you’ve not used NestJS before, I definitely recommend that you give it a look before you write your next API (or CLI)!
https://nestjs.com/
https://twitter.com/nestframework
-Matt